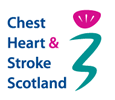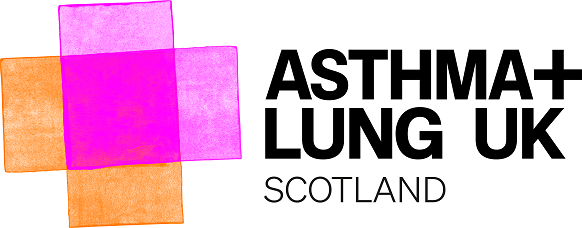For information on accessibility features of this site, please see our accessibility help page.
For technical requirements please see our browser health check page.
1. Navigation aids
If you are using a screen reader or speaking browser, we have special links ‘skip to content’ links on every page to help you jump to the main content. These are often called ‘skip links’.
These menus will be read out to you. If you are not using assistive software, you will not see these links.
2. Topic content
Navigation
Navigating within the pages can be performed by selecting the links with the arrows at the bottom and top of each page, shown below. This will take you to the next or previous page.
![]()
When you reach the end of a topic you can choose to “Restart this topic again”, “Proceed to the next topic”, or go back to “Topics”.
Self management
Throughout the website you will see the word “Self management” displaying in a box, as shown below. These are designed to highlight information and links to consider for self management.
Self management
Important information
Throughout the website you will see the word “Important” or “Information” displaying in a box, as shown below. These are designed to highlight information and links which are important.
Important
3. Interactive EDGE objects
This website contains Adobe EDGE objects for interactive resources, for those who don’t have the most recent browsers an image alternative is provided.
The interactive EDGE resources have been designed to work without the use of a mouse, and can be used with the keyboard controls using the Tab and arrow keys.
For users who have problems accessing this content an image alternative is provided and full textual transcripts of the content have been provided below each EDGE object via ‘View Text Alternative’ buttons.
View text alternative
4. Video
YouTube
We have used YouTube to deliver video content on this website. YouTube is designed to support all popular browsers and devices.
When using the video you can adjust the volume and enlarge the screen by selecting the buttons at the bottom of the player. You can also view captions for the video by selecting the captions button.
On desktop computers the closed captions button is labelled as “CC”. For mobile devices please read the following support articles:
- Use subtitles or closed captioning on your iPhone, iPad, or iPod touch
- Use subtitles or closed captioning on your Android device (version 4.4 and higher)
JW Player
We have also used JW Player to deliver some of the other video content on this website. JW Player is designed to support all popular browsers and devices.
5. Audio
We have used SoundCloud to deliver audio content on this website. SoundCloud is designed to support all popular browsers and devices.
When using the audio you can play the file by selecting the purple play button. You may also download the audio file to your computer by selecting the download button on the top right.
Where possible we have provided full textual transcripts of audio content. These can be accessed below each clip.